BD

En marcha con Omeka.net
Por Miriam Posner
Traducido por: Rubén Sánchez Perdomo, Carlos David Cuesta Mundo,
Jorge Vergara Reyes, Javier Guadalupe Martínez
facilita la creación de sitios web que muestran colecciones de artículos.
Registrarse para una cuenta de Omeka
Regístrate para una cuenta básica
Vaya a www.omeka.net y haga clic en Registrarse (Sign Up). Elija el plan básico. Complete el formulario de inscripción. Revisa tu correo electrónico para ver el enlace para activar tu cuenta.
Crea tu nuevo sitio de Omeka

Omeka.net panel de control
Después de hacer clic en el enlace de su correo electrónico, haga clic en Agregar un Sitio.
Complete la información sobre la URL de su sitio, el título que desea utilizar y una descripción si lo desea. Haga clic en Agregar su Sitio (Add Your Site).

¡Tienes un nuevo sitio de Omeka!
Ver su sitio
Para ver cómo se ve, haga clic en Ver Sitio (View Site).
Un sitio vacío de Omeka

Este es tu sitio vacío de Omeka, a la espera de ser completado. Para volver al panel de control, haz clic en el botón Atrás (Back) o ingresa http://www.omeka.net/dashboard. Esta vez, haga clic en Administrar Sitio (Manage Site).
Vista pública
Cambiar temas

Página de configuración del tema
Omeka le permite cambiar el aspecto de su sitio de acceso público cambiando temas. Para ello, haga clic en Apariencia (Appearance) en la parte superior derecha de su panel de control). Cambie de tema seleccionando una de las opciones de la página. Pulse el botón verde Utilice este tema (Use this theme) para activar su nuevo tema. A continuación, visite su sitio público haciendo clic en el nombre de su sitio en la parte superior izquierda de la página.
¡Tienes un nuevo tema!

Vista pública con el nuevo tema
Una vez que haya comprobado su nuevo tema, vuelva a su panel de control. Usted puede cambiar de nuevo a su viejo tema, seguir con éste, o seleccionar una de las otras opciones.
Instalar algunos complementos

Página de complementos
Su sitio Omeka viene con complementos, que ofrecen alguna funcionalidad adicional. Necesitamos habilitarlos. Para ello, haga clic en el elemento del menú Complementos (Plugins) en la parte superior derecha. En la página siguiente, haga clic en el botón Instalar (Install) para el Generador de Exposiciones (Exhibit Builder) (deje las opciones como están en la página siguiente) y Páginas Simples (Simple Pages).
Agrega un elemento a tu archivo
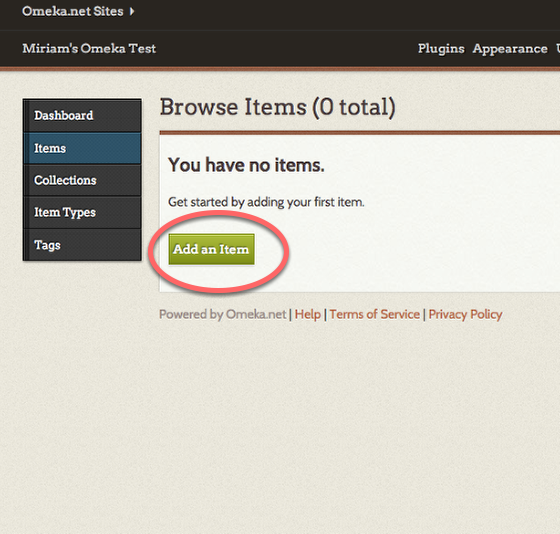
Añadir un elemento
Haga clic en los Elementos (Items) en el menú de la izquierda y luego (¡naturalmente!) Añadir un elemento (Add an item).
Describa su nuevo elemento

Haz tu tema público usando la casilla de verificación encerrada aquí
Recuerde, Dublin Core se refiere a la información descriptiva que ingresará sobre su elemento. Toda esta información es opcional, y realmente no puedes hacerlo mal. Pero trate de ser coherente.
Asegúrese de hacer clic en la casilla de verificación Público (Public) para que su elemento sea visible para el público en general. Si no hace clic en esa casilla, sólo las personas que estén conectadas a su sitio podrán ver el elemento.
Para agregar varios campos -por ejemplo, si desea agregar varios temas para su elemento -utilice el botón verde Añadir entrada (Add input) a la izquierda de los cuadros de texto.
Una pregunta difícil

¿Qué es esto?
Estoy creando un registro de artículos para mi perro, Bertie. ¿Pero estoy describiendo al propio Bertie o una fotografía de Bertie? Si es lo primero, el Creador sería - bueno, supongo que depende de su punto de vista religioso. Si es lo último, el creador sería Brad Wallace, quien tomó la foto.
La decisión sobre si está describiendo el objeto o la representación del objeto depende de usted. Pero una vez que hayas decidido, sea coherente.
Adjuntar un archivo a su artículo

Adición de archivos a un elemento
Una vez que haya terminado de agregar los metadatos de Dublin Core, puede adjuntar un archivo a su registro de artículo haciendo clic en Archivos (Files) en la parte superior del formulario Dublin Core. (No tiene que hacer clic en Agregar elemento (Add Item) antes de hacer esto, Omeka guardará automáticamente su información.) Puede agregar varios archivos, pero tenga en cuenta que el plan básico sólo viene con 500 MB de espacio de almacenamiento.
Una vez que haya agregado uno o varios archivos, puede agregar Etiquetas (Tags) haciendo clic en el botón. También puede hacer clic en Tipo de Elemento Metadatos (Item Type Metadata) para elegir el tipo de elemento - persona, lugar, animal, vegetal, mineral - que su artículo es. Si no ve el tipo de elemento adecuado para su artículo, no se preocupe. Podemos agregar un nuevo tipo de elemento más tarde.
Cuando haya terminado, haga clic en el botón verde Añadir elemento (Add Item).
¡Tienes un artículo!

Ver elementos, vista de administrador
Esta lista contiene todos los elementos que se han agregado. Si el artículo no fuera público, tendría que tener (Privado) después del título. Para ver cómo es la página de su nuevo artículo, haga clic en el nombre del elemento.
Esta no es la página pública de su artículo

Visualización de artículo, vista de administrador
Esto puede parecer así, pero esta página no es lo que un usuario no registrado verá cuando navegue en la página de su artículo. Para ver lo que un usuario vería, haga clic en el botón azul Ver Página Pública (View Public Page) a la derecha. (O puede editar el elemento haciendo clic en Editar este elemento (Edit this item) en la parte superior derecha.)
Esta es la página pública de su artículo

Mostrar artículo, vista pública
Esto es lo que un usuario general verá si navega en su página.
Crear una colección

Añadir una colección
Puede comenzar a poner orden en su lista de elementos agrupándolos en colecciones. Para ello, vuelva al panel de control, haga clic en la pestaña Colecciones (Collections) y haga clic en Agregar una Colección (Add a Collection).
Ingrese información sobre su colección

Añadir metadatos de la colección
En Omeka, ¡los metadatos son el rey! Ingrese alguna información sobre su nueva colección, y recuerde hacer clic en el botón Público (Public) cerca de la parte inferior de la página. A continuación, guarde su colección.
Añadir elementos a su colección

Haga clic en la casilla de verificación de elementos para editar por lotes
Para completar la colección que acaba de crear, haga clic en la pestaña Elementos (Items). A partir de la lista Navegar Elementos (Browse Items), haga clic en los cuadros de los elementos que pertenecen a su nueva colección. A continuación, haga clic en el botón Editar (Edit).
Elige la colección
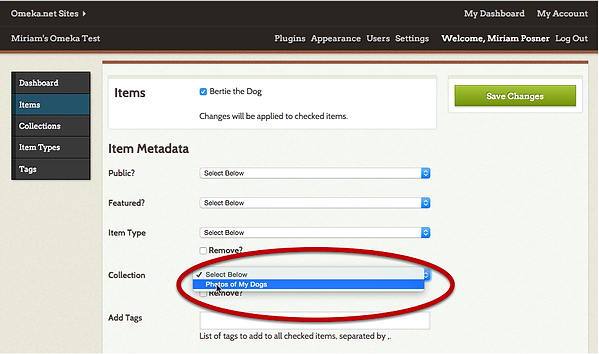
Selecciona una colección en la lista desplegable
En la página Elementos de Edición por Lotes (Batch Edit Items), seleccione la colección a la que desea agregar sus elementos. (También, tome nota de todas las otras cosas que puede hacer en esta página.)
Echa un vistazo a tu nueva colección

Navegar colecciones, vista pública
Vuelva a su sitio público. Si hace clic en la pestaña Navegar Colecciones (Browse Collections) en el sitio de acceso público, debe tener ahora una nueva colección que contiene los elementos identificados.
Ahora que ha agregado algunos elementos y los ha agrupado en una colección, tome algo de tiempo para jugar con su sitio. Está empezando a tomar forma ahora que usted tiene artículos individuales y unidades temáticas. Pero Omeka puede hacer aún más. Hablaremos de eso en la próxima lección.
Recursos adicionales
El equipo de Omeka ha reunido grandes recursos en las páginas de ayuda del software.
Sobre la autora
Miriam Posner es coordinadora del programa de humanidades digitales de la Universidad de California en Los Angeles.
Cita Sugerida
Miriam Posner, "Up and Running with Omeka.net," Programming Historian, (2016-02-17), http://programminghistorian.org/lessons/up-and-running-with-omeka